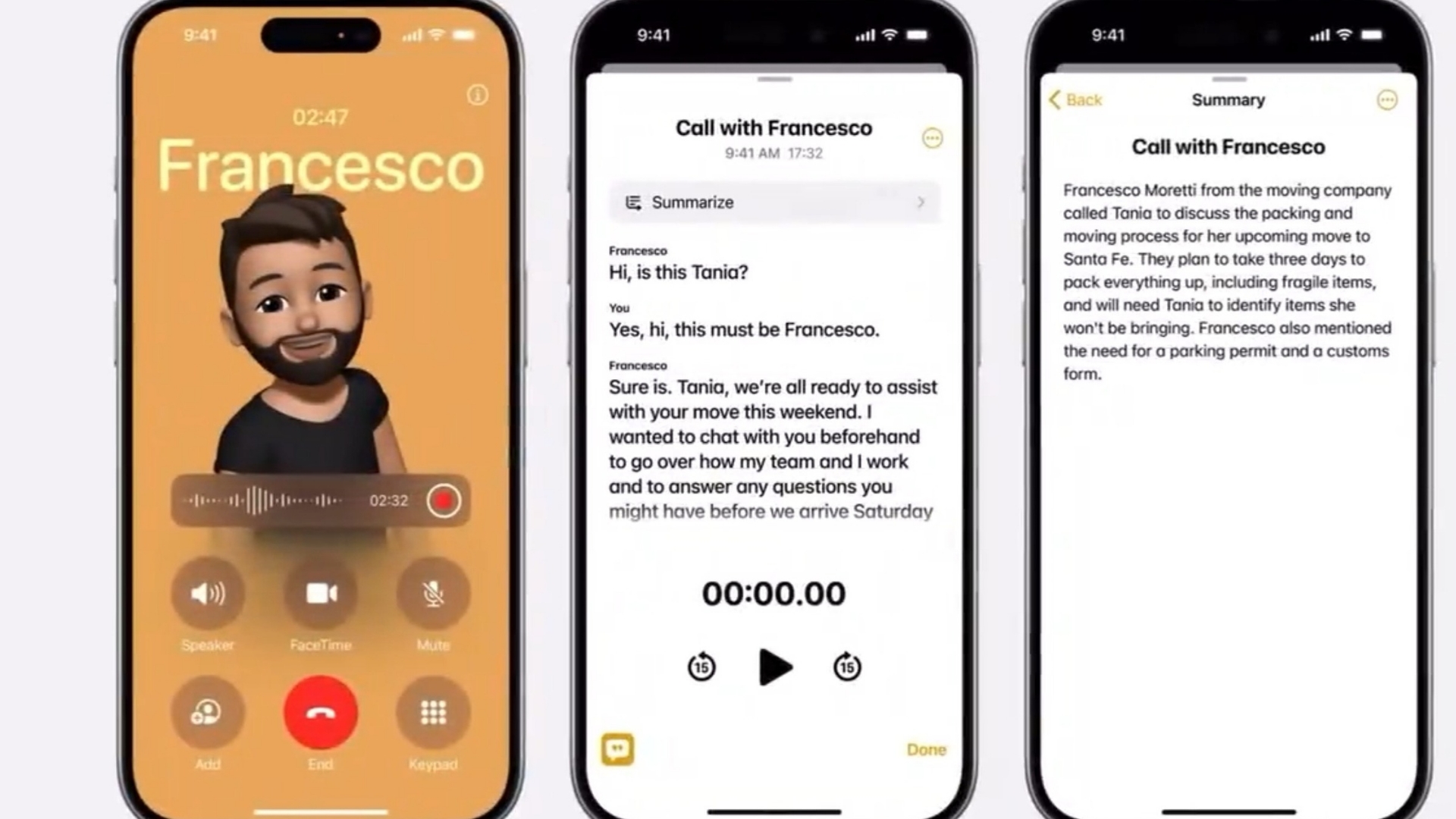Apple has just launched a feature that many users have been eagerly waiting for: call recording on iPhones. With the rollout of iOS 18.1, you can now record calls directly on your device, making it easier to keep track of important conversations. Plus, there’s an added bonus, these recordings can be transcribed, enhancing both your personal and professional communications.
The new iOS 18.1 has been rolled out on compatible Apple models (iPhone).
Here are some unique features you will get:
– Call recording (finally you get it 🙂)
– New toggles in Control center
– Apple Intelligence (Uuh🥴)
– New Siri UI
– Clean Up tool
– Writing ToolsCredit:… pic.twitter.com/yfI2aOJ5dA— Ansar Ahmad (@anssar__) October 29, 2024
Which iPhone Models Support Call Recording?
To take advantage of this new feature, you’ll need an iPhone that supports iOS 18.1. Here’s a quick look at the compatible models:
– iPhone 16 Series: iPhone 16, 16 Plus, 16 Pro, and 16 Pro Max
– iPhone 15 Series: iPhone 15, 15 Plus, 15 Pro, and 15 Pro Max
– iPhone 14 Series: iPhone 14, 14 Plus, 14 Pro, and 14 Pro Max
– iPhone 13 Series: iPhone 13, 13 mini, 13 Pro, and 13 Pro Max
– iPhone 12 Series: iPhone 12, 12 mini, 12 Pro, and 12 Pro Max
– iPhone 11 Series: iPhone 11, 11 Pro, and 11 Pro Max
– iPhone XS Series: iPhone XS, XS Max, and XR
– iPhone SE: 2nd generation or later
If you have one of these models, you’re all set to start recording calls.
iOS 18 gets Call Recording! YESSS pic.twitter.com/fpCqgmeT1p— TechDroider (@techdroider) June 10, 2024
How to Record Calls on Your iPhone
Recording a call is simple and intuitive. Here’s how you can do it:
1. Open the Phone App: Dial the number you want to call.
2. Start Recording: During the call, look for the “Start Call Recording” button at the top-left of your screen and tap it.
3. Get Notified: Both you and the other person on the call will hear a notification that the recording has started.
4. Stop Recording: You can stop the recording by tapping the “Stop” button or by simply hanging up.
All recordings are automatically saved in a “Call Recordings” folder within the Notes app, making them easy to find later.
Call recording is here on iOS18, but it is implemented very poorly.
Don’t know why r they saving recording in notes app. And unknown numbers are just saved with the name as call recording. No information in the phone app also if the call was recorded or not. @AppleSupport pic.twitter.com/u6mVPqMwri— Ishan Khandelwal (@Ishan2weets) October 29, 2024
How to Access Call Transcriptions
Transcribing your calls can be incredibly helpful. To view a transcription, follow these steps:
1. Open the Notes App: Find the “Call Recordings” folder.
2. Select a Recording: Tap on a note to open it.
3. View the Transcript: Tap “Transcript” to read the text version of your call. The app identifies who said what, which makes following along a breeze.
If you don’t see the transcript option, it could be due to compatibility issues with your device or the language used in the recording.
All iPhones running iOS 18 can record calls after updating to iOS 18.1. pic.twitter.com/05KicUCNPF— Beta Profiles (@BetaProfiles) October 28, 2024
Extra Features
When reviewing your transcripts, you can do even more:
– Play Audio from Specific Points: Tap a section of text to listen to that part of the recording.
– Search the Transcript: Use the “Find in Transcript” feature to quickly locate specific topics.
– Copy the Transcript: If you want to save it for later, just choose the “Copy Transcript” option.
You can also manage your recordings, deciding whether to save or delete audio files and their corresponding transcripts. Just remember that deleting the audio will also remove the transcript.
With these new call recording and transcription features, iPhones are set to revolutionize how you communicate, making it much easier to remember and manage important discussions.
SEE ALSO: Apple Rolls Out iOS 18.1 Update With Innovative AI Features; Call Recording, Writing Tool And More