Apple
Posted on
by
Kirk McElhearn and Joshua Long

It took Apple more than nine years to recognize that the iPad and iPhone were different enough to warrant separate operating systems. Initially, there were mostly minor feature differences between the two devices, aside from the screen size. But it was only in 2019 that Apple officially forked iOS into two different operating systems. Today, we have iPadOS for iPad, and iOS for iPhone.*
In the five years since that first spilt, improvements to iPadOS have made it a serious contender for a mobile operating system that could replace a laptop for many people, for much (or even all) of their work. Let’s examine the pros and cons of using an iPad instead of a laptop.
*Until Apple discontinued the iPod touch line in 2022, iOS was the iPod touch’s operating system, too.
In this article:
What’s different in iPadOS?
For the most part, iPadOS is just like its sibling iOS for the iPhone. But there are a number of features designed to make iPadOS more “computer-like.” The main change that separated the two operating systems is the ability to use multitasking and multiple windows on the iPad, as you do on a computer.
The iPad lets you use multiple windows in various ways. You can use Split View and Slide Over, which you access from the Multitasking menu, you can use the “Shelf” that displays at the bottom of the iPad screen when in multitasking mode, you can use App Exposé to see all open apps, and you can use Stage Manager to create groups of apps that you can arrange on the iPad display. You can also drag and drop text or images from one app to another, and you can display an app switcher, similar to that on a Mac.

Most of these features benefit from the use of a keyboard; see below for more on using a keyboard with an iPad.
The Safari browser
Safari in iPadOS functions like a desktop browser, and closely resembles Safari for Mac. You can access desktop versions of websites, such as if you use Google Docs or another productivity site. This allows you to access to the full range of website features in the browser, and you don’t need to use separate apps. (Though you still can use apps for services that offer them.)
Working with files (using the Files app)
One of the most important things you need with productivity apps is access to files. Improvements in the Files app over the years have improved the ability to download, manage, and upload files. If, for example, you need to download a file from a website to add it to a cloud storage folder, or to pass it on to a colleague, you can do this from Safari or other apps.
Individual files can be downloaded locally, and the Files app lets you send them to other locations. This may seem like a given now, but go back a few years and working with files on an iPhone or iPad was complicated. Apple intentionally wants to hide access to the complete file system (folder structure) on mobile devices. But the Files app lets you access your files while hiding files that are part of the operating system.
Cloud storage services
While Files works with iCloud Drive by default, you can also add other cloud storage services, such as Dropbox, Google Drive, Microsoft OneDrive, etc. Even better, your iPad can now connect to a local server. So when you’re at home or at the office, you can mount your Mac or PC and access files from that device. This is a huge enhancement for anyone needing to work with files on an iPad. Below, you can see my iPad is connected to the home folder on my iMac:

You can also connect external storage devices to an iPad, such as a thumb drive or hard drive. You can copy files to and from the device, and use them, via the Files app, to work with your projects. Add photos from an SD card, PDFs from a thumb drive, and more, though you need a cable or adapter for some devices. All current iPads use USB-C connectors, so you can use the most recent storage devices without adapters.
The latest iPad Pro models offer Thunderbolt 4 support, at up to 40 Gbps, so transferring large files is possible if you have the right Thunderbolt cable.
Creative work
The iPad is an excellent device for some types of creative work. Because you can use an Apple Pencil to access details sometimes more precisely than with a mouse or trackpad, the iPad is an excellent tool for illustration and photo editing.
Apple has prioritized these tasks with its 2024 iPad Pro models, which featured Apple’s M4 processor many months before it even came to the Mac.
This gives the iPad enough raw power to do photo and video editing, music production, and other creative tasks. You can connect an iPad to an external monitor, allowing you to use this portable handheld device on the desktop with a larger display. (You can also use your iPad as a second display for a desktop Mac using a feature Apple calls Sidecar.)
Typing and editing text
Text editing has never been easy on mobile devices, but Apple has improved this over the years. You can tap and hold the cursor, then drag it anywhere you want. You can even turn the keyboard into a trackpad to make more precise editing: tap and hold the space bar until all the keys turn gray, then move your finger around. You’ll see the cursor move with your finger. When you lift your finger, the standard keyboard returns.
You can select a block of text by dragging your finger over it. And you can select text by tapping: tap twice to select a word; three times to select a sentence; and four times to select a paragraph. There are also copy, paste, and undo gestures, which involve three-finger pinches, drops, and swipes. I really think Apple should develop a Gestures app that explains all the gestures available on iOS and iPadOS because there are so many that it’s hard to remember them all.

Working with on-screen (virtual) vs. hardware keyboards
iPadOS has useful features for working with both the on-screen and an external hardware keyboard. You can shrink the iPad’s keyboard using a pinching gesture from both sides. (You can also invoke this keyboard by touching and holding the Keyboard button, then tapping Floating.) This allows you to both type with one hand (more correctly, one finger or thumb) and also to use the swipe-to-type feature which isn’t available when you use the full-sized keyboard.

If you use the Apple Pencil as an input or editing device, you have access to a powerful set of tools. The Apple Pencil Pro, in particular – available for iPad Pro and iPad Air 2024 models and later, as well as the iPad mini (A17) – is a versatile device that you can use with the iPad.
Of course, using a hardware keyboard brings the iPad much closer to the laptop experience.
Can an iPad replace a laptop?
Comparing a tablet to a laptop is a bit like comparing apples and potatoes. Apple has been working hard to make the iPad a usable replacement for a MacBook Air or MacBook Pro. But will it work for you?
Many people could perform all of their tasks on an iPad without an external keyboard, but adding an external keyboard makes this device a lot more like a laptop. Apple’s Smart Keyboard connects to the device and protects it when not in use. Its price, however, may bring the iPad + keyboard combination close to that of a laptop. But you get the option to use the iPad alone, and to use it with the Apple Pencil.

The iPad’s “Magic” Keyboard
There’s nothing really magical about the Magic Keyboard, other than the fact that it connects magnetically to an iPad Pro or iPad Air and it just works. It’s the same size as an 11″ or 13″ laptop keyboard, and it feels almost exactly like the keyboards on Apple’s MacBook Air and MacBook Pro. When working with the keyboard, you have access to keyboard shortcuts as you would on a Mac (press and hold the Command key on the connected keyboard to bring up a screen showing available shortcuts), and you can switch applications by pressing Command-Tab and using the app switcher on Mac. There are other shortcuts, such as keys to change brightness, volume, and other features, and the combination looks a lot like a Mac.

You can also switch the keyboard layout, which you cannot do with the on-screen keyboard. I use a Dvorak layout on my Macs, and it’s good to be able to use that with a keyboard for my iPad.
An external keyboard may be essential for you
If you write a lot, as I do, then an external keyboard is essential. As a touch typist, there’s no way I can input text into my iPad as quickly without a keyboard. However, the dictation feature in iPadOS can make entering text a lot easier, if you’re in a quiet environment, and it has been enhanced in recent years, allowing you to type and dictate at the same time.
Lower weight means easier to take with you
If you want to save weight, then the iPad may be a better choice. My setup, with an 11″ iPad Pro M4, an Apple Smart Folio cover, and an Apple Pencil, weighs 665 g. Replace the Smart Folio with a Magic Keyboard and this comes to 1,046 g. The lightest Mac laptop, the 13″ MacBook Air, weighs 1,240 g. However, if you do want to use a lot of the multitasking features of iPadOS, you’ll probably want the larger, heavier, more expensive 13″ model, which is a lot closer to the Mac in size, weight, and price. Add about 130 g. for the larger iPad Pro and about 200 g. for the Smart Keyboard. Weights are similar for the Magic Keyboard that works with the iPad Air M2, which, in spite of its name, is no longer lighter than the iPad Pro.
In short, once you add a keyboard to an iPad, you negate the weight gain of the mobile device, but you increase its flexibility. You can use it as both a tablet and a faux laptop, and the Apple Pencil is beneficial in both cases.
Ergonomics
In previous versions of iPadOS, you still needed to tap the screen to do things like launch apps or enable toggles. Now, when you have a Magic Keyboard connected to your iPad, since this contains a trackpad, you manipulate a small round dot that switches to a text cursor when you’re working with text.
If you use another type of Bluetooth keyboard, you may need to tap the screen a lot, but you can also pair a Bluetooth mouse or trackpad. This is practical if you’re using the device on a desk or in a coffee shop, but if you want to use it on your lap, the Magic Keyboard is the way to go.
Gorilla arm syndrome
Without a mouse, while you can control a lot with the keyboard, you’ll still need to tap the screen; a lot. This can be uncomfortable over time, and even lead to repetitive stress injuries. This is known as gorilla arm syndrome, because your arm starts to ache and feel oversized. Steve Jobs once said about vertical touchscreens, “After a short period of time you start to fatigue, and after an extended period of time, your arm wants to fall off.”
In the end, it comes down to exactly what type of work you do on your computing device. If all you do is email, web surfing, and a few apps, then the iPad is a perfect replacement for a laptop. It’s smaller, lighter, and easier to use. When you need to type a lot, then an external keyboard extends its capabilities, but many people will never need this peripheral.
11″ iPad vs. 13″ MacBook: What’s the sweet spot?
I occasionally work on my 11” iPad Pro and Magic Keyboard, and, while I find the size to be a bit cramped compared to my 13” MacBook Air, I appreciate the ability to use single-window apps that reduce distraction. I also like the flexibility of sometimes using the iPad with the Magic Keyboard, and sometimes holding the iPad in my hands and using the Apple Pencil when writing or editing text.
Many people find this a great solution and prefer the simplicity of iPadOS compared to MacOS, but simplicity also means that you’re more limited in what you can do. If you are accustomed to using specific macOS apps that don’t have iOS or web equivalents, then you really can’t go full tablet unless you are willing to completely reinvent your daily workflow.
Security considerations: which is safer?
One thing you might not have considered is how iPadOS rates versus macOS in terms of security. Is an iPad safer than a MacBook?
Vulnerabilities and exploits
Because both operating systems share a lot of the same code, they also share a lot of vulnerabilities. So if a bad guy wants to exploit a vulnerability on a Mac, there’s a decent chance they’ll be able to exploit it on an iPad, too, and vice versa.
The best way to protect yourself from exploits is to keep your operating system up to date—regardless of which OS you use.
If you want extra protection, enable Lockdown Mode; it disables some functionality while keeping you better protected from well-funded attackers.
Regardless of whether you use an iPad or a Mac, you can keep your OS up to date, and you have the option to enable Lockdown Mode. So we’ll call this one a draw.
Malware and harmful apps
But there’s one big difference between the two platforms: iPad lacks anti-malware protection. Apple made the bizarre choice to ban all antivirus software from the iOS App Store in 2015; iPadOS has never had antivirus software. Furthermore, you can’t get software from outside of the App Store on an iPad (unless you live in the EU, where the law requires it). So even if your favorite antivirus company wanted to make a malware scanner app for iPad, their hands would be tied by Apple’s policies.
Apple also places stricter rules on developers of iPadOS and iOS software than for macOS; it isn’t currently possible to do real-time, full-system protection without violating Apple’s policies (even if you’re in the EU and sideload an app).
But doesn’t that mean iPads are safer, because of the App Store walled garden? No, not necessarily. We’ve seen a surprising amount of unethical and fraudulent apps somehow slip past Apple’s review process and enter the App Store. Without antivirus software, you’re entirely at Apple’s mercy to block malicious apps.
What do you think?
With the power of Apple‘s latest processors in the iPad Pro, many people can do all the work they need to do on a computer on these smaller, wider, more portable tablets. With the power and simplicity of iPadOS, it might be time to consider whether you can replace your laptop with an iPad.
Have you made the switch from a Mac to an iPad, or iPad to Mac? Which device do you gravitate toward for your daily tasks—or do you use both equally? Let us know in the comments below.
How can I learn more?
You can also subscribe to our e-mail newsletter and keep an eye here on The Mac Security Blog for the latest Apple security and privacy news. And don’t forget to follow Intego on your favorite social media channels: ![]()
![]()
![]()
![]()
![]()
![]()
![]()
About Kirk McElhearn
Kirk McElhearn writes about Apple products and more on his blog Kirkville.
He is co-host of the Intego Mac Podcast, as well as several other podcasts, and is a regular contributor to The Mac Security Blog, TidBITS, and several other websites and publications.
Kirk has written more than two dozen books, including Take Control books about Apple’s media apps, Scrivener, and LaunchBar.
Follow him on Twitter at @mcelhearn.
View all posts by Kirk McElhearn →
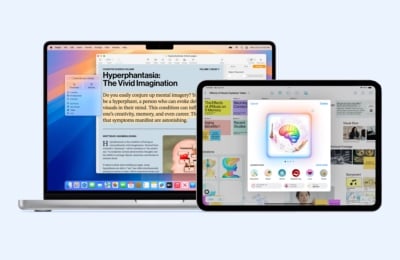
 Each week on the Intego Mac Podcast, Intego’s Mac security experts discuss the latest Apple news, including security and privacy stories, and offer practical advice on getting the most out of your Apple devices. Be sure to follow the podcast to make sure you don’t miss any episodes.
Each week on the Intego Mac Podcast, Intego’s Mac security experts discuss the latest Apple news, including security and privacy stories, and offer practical advice on getting the most out of your Apple devices. Be sure to follow the podcast to make sure you don’t miss any episodes.